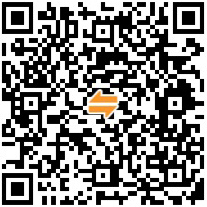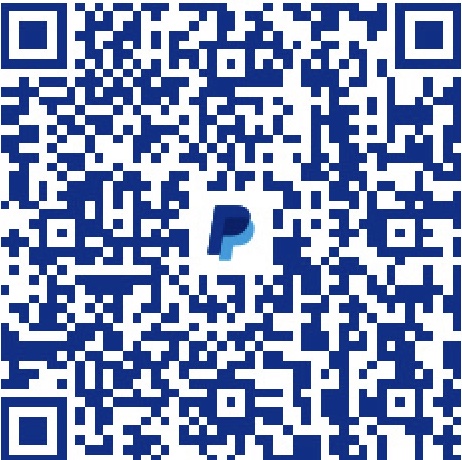前作提到了如何在 Windows 7 上更换锁屏界面的背景图片。这就给我创造了一个新的需求——如何为锁屏界面截图?
此篇以此为例,讲讲如何在锁屏界面上执行命令/程序。
实现思路
在锁屏界面截图需要解决的主要问题是:
- 如何在用户没有登录的情况下,执行命令;
- 有什么可用的截图工具能够在锁屏界面进行截图?
在锁屏界面执行命令
PsExec
PsExec 是 M$ 提供的一款在远程机器上执行命令的小工具。正如 Linux 上常用的 SSH 可以将本机作为「远程机器」登录一样,PsExec 也能完成这个任务。此外,PsExec 的 -x 选项,能够在 Windows 登录页面显示 UI。这样一来,我们就能利用 PsExec 在锁屏界面执行命令了。
具体操作路径如下:
- 下载:https://download.sysinternals.com/files/PSTools.zip
- 安装:打开
.zip包,将PsExec.exe复制到C:\Windows\System32当中 - 在开始菜单中搜索
cmd,右键「以管理员身份运行」 - 执行命令
psexec -sx cmd.exe;其中-s表示以系统权限运行,-x表示在锁屏界面显示 UR - 按
Win + L锁屏 - 按
Alt + Tab切换到cmd.exe的 UI

轻松访问
事实上,Windows 的轻松访问有各种 bug。利用它可以实现很多 hacky 的功能。此次我们也来利用这一小漏洞。
直接替换可执行文件
默认的轻松访问可执行文件位于 C:\Windows\System32\Utilman.exe。我们可以备份它,然后将其替换为其它可执行文件。如此一来,在锁屏界面点击轻松访问按钮,就能执行被替换的可执行文件了。
修改注册表
我们也可以通过修改注册表,将轻松访问的可执行文件路径,指向其它可执行文件。
- 在开始菜单中搜索
regedit,回车执行 - 导航路径
HKEY_LOCAL_MACHINESOFTWAREMicorsoftWindows NTCurrentVersionImage File Execution Options
- 右键,新建名为
Utilman.exe的项 - 在右侧新建名为
Debugger的字符串值 - 右键双击
Debugger字符串值,将其值设置为目标可执行文件的完整路径
实际截图试试看
这里,我使用 Win 7 Logon Screen Capture 这个小工具来截图。我将其下载解压到了 E:\Tools\Login Screen Capture.exe 位置。而后,我们只需要通过上述两种方式之任一,在锁屏界面执行截图工具即可。
以下即是我截图的结果。